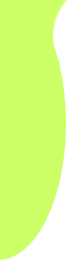Adding Custom Pages
To Your Tour (with Graphics)
(Use these directions if your page includes graphics.)
1. Quit TourMaker if you have it running.
2. Create your custom html page in whatever program you use to create web pages, ie., DreamWeaver, FrontPage, etc. Your images for this page as well as the page itself need to be in the same location, (ie, in the same folder, or on your desktop.) For example, if you create your page and save it to the desktop, make sure that your images for this page are also located on your desktop.
Tip: Do not save the page directly into your tour folder.
3. Make sure TourMaker is not running, and copy or move both your custom html page AND the images to your tour folder.
If you created
your Tour using the default settings, your tour folder will be found here
(in this example, we've named our tour folder "animals."):
C:/Program Files/TourMaker/My Tours/animals
4. Launch TourMaker and open your tour. (If TourMaker was open when you copied or moved your file to your tour folder, it won't save it correctly-see Step 1.)
5. Go to the stop preceding where you want to add the custom page. (If you want your page to be Stop 3, go to Stop 2.
6. Click the Insert Stop button (the plus sign) on the toolbar. (A new stop is added, Stop 3.)
7. Click the Edit Site Frame button (6th from the left) on the toolbar. (This opens the URL Editor window.)
8. Click the Select Local File button on the top right of the URL editor window. (This opens a Select Local File dialog box.)
9. Navigate to your tour folder.
10. Select your custom file and click Open.
11. A File Overwrite dialog box opens and reads, "There is already a file called "whatever you named it.htm" in the tour folder. Do you want to overwrite this file?" Click Yes and your file will display in the URL Editor window.
12. Click the Use This Site button (the checkmark). Your file will be added as Stop 3.
13. Save your tour.
the
software | the field trips | the
book | the training
Home | About Tramline
| Support | Store
| Contact
Send mail to ![]() with
questions or comments about this Web site.
with
questions or comments about this Web site.
Copyright © 1996-2007 Tramline. All rights reserved. Legal
Agreement.